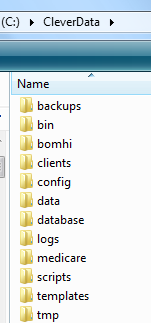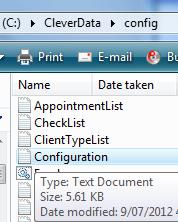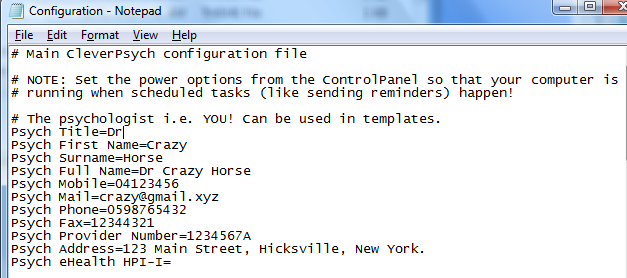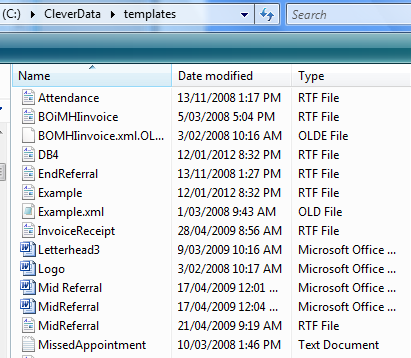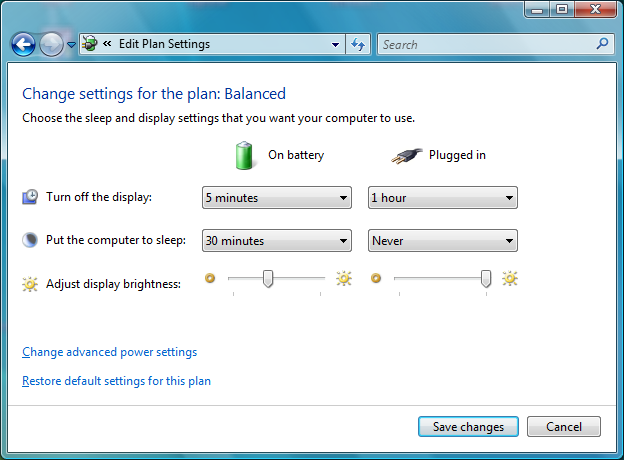Initial Setup
CleverPsych must be configured for your practice.
This is described in detail in
the manual.
When you first start using the software and entering your own
clients and their appointments (NOT in the demonstration system) you
should do at least the following:
Main Configuration File
In your file explorer go the the CleverData folder, which is where
all you data are held:
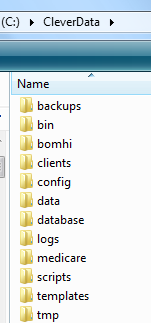
Then in the config folder right click on the configuration file and
edit it.
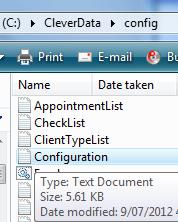
Go through the file and set anything you can find to your own values
e.g. your name and personal details e.g. your email details for your
provider.
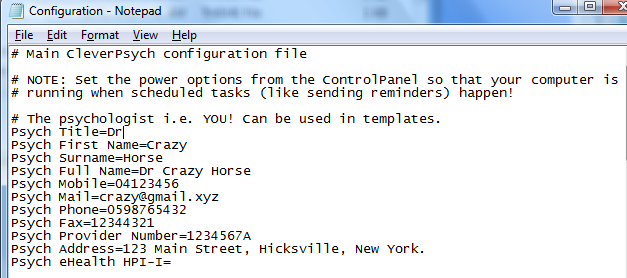
Letter Templates
At an early stage you will want to set up templates for your letters
etc. You select the RTF files and open them with Word or WordPad (or
the Mac editor).
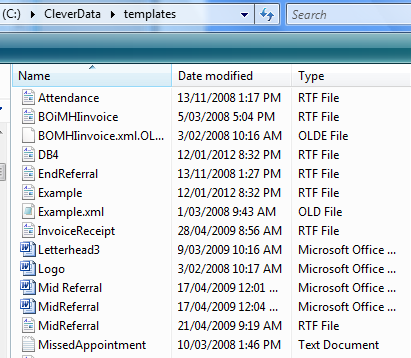
Windows Power Options
You need to have your computer running most of the time so some
background processes can run.
You need to go
into the Control Panel, select Power Options, and make sure that
powering off is set to “Never”. Restart your computer afterwards
See the manual for more details.
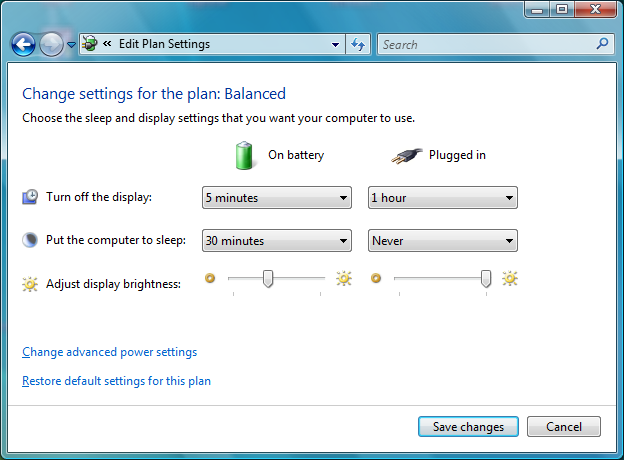
SMS Setup
If you want to send appointment reminders to your client you need to
set up an account with an SMS provider using the email address you
are using in CleverPsych.
We have used SMS
Broadcast (www.smsbroadcast.com.au), 160 SMS (www.160.com.au ) and
Direct SMS (www.directsms.com.au).
Windows Automatic Start
We find that Microsoft updates our computer on Saturday
nights, and the computer restarts.
This means that CleverPsych is not running, so the reminders for
Monday are not sent.
You may have noticed that you have a folder called "Startup" in your
Programs menu. Anything you put into this folder, Windows will
launch on startup - so setting an app to automatically launch is
easy:
1.First, select the CleverPsych icon. Right-click on it and
hit "Copy". This will copy the shortcut.
2.Find the Startup folder in All Programs and right click on
it. Hit "Open", and it'll open up in Windows Explorer.
3.Right click anywhere inside that window and hit "Paste".
Your desired program's shortcut should pop right up in the folder,
and the next time your computer starts, that program will
automatically start up.
This procedure might be different on your Windows version.
Home